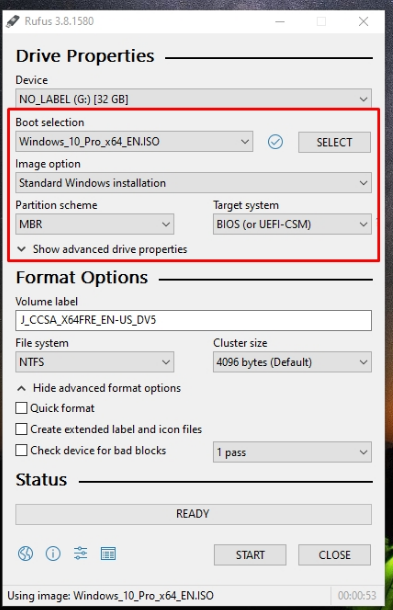Cara Menggunakan Rufus untuk Membuat Bootable Flashdisk
Apa Itu Rufus?
Seharusnya tidak asing bagi kebanyakan ahli komputer yang banyak bermain dan tahu betul tentang komputer dan sistem operasi mereka. Memang, Rufus adalah aplikasi portabel sumber terbuka dan gratis dalam ukuran kecil untuk Microsoft Windows, dan menyediakan hampir semua yang mereka butuhkan bagi konsumen berpengalaman, termasuk dua fitur paling populer. Salah satunya adalah memformat USB flash disk atau memory stick tingkat rendah, dan yang lainnya adalah membuat media instalasi USB dari file ISO yang dapat di-boot dari Windows, Linux, UEFI, dll.
Baca juga: Cara Mempercepat PC Windows 7
Tentang Rufus Bootable USB
Fitur USB bootable Rufus digunakan untuk membuat disk USB yang dapat di-boot sehingga Anda dapat membersihkan instalasi sistem operasi Windows pada komputer yang tidak dapat di-boot yang perlu diperbaiki atau ditingkatkan ke sistem operasi yang lebih baru seperti Windows 11.
Prosedur standar untuk membuat disk USB Windows dengan Rufus membutuhkan USB flashdik kosong yang bersih berukuran lebih besar 8GB, dan file ISO yang didownload dari Windows 11 atau Windows 10, Windows 7. Singkatnya, kapasitas disk USB setidaknya sama atau lebih besar dari berkas ISO. Mengubah USB normal menjadi bootable akan menghapus data sepenuhnya jika ada, jadi pastikan Anda telah mentransfer data ke disk lain agar tetap aman jika USB flash disk bekas.
Cara menggunakan Rufus
Ada dua versi Rufus yang bisa kamu download, yaitu versi installer dan versi portable dengan ukuran file yang agak kecil untuk aplikasi desktop hanya 1MB. Ada juga 32-bit dan 64-bit, sehingga Anda dapat memilih tergantung pada sistem operasi yang berjalan di PC/Laptop Anda.
Siapkan juga ISO sistem operasi yang akan anda gunakan, pada tutorial kali ini saya akan membuat bootable flashdisk berisi sistem operasi windows 10. Bagi anda yang belum memiliki ISO tersebut bisa mengunjungi situs Microsoft di ini.
Baca juga: Download Windows 7 Ultimate 32/64 Bit ISO (Official) Free
1. Download aplikasi Rufus di situs resminya https://rufus.ie/, install seperti biasa, untuk laptop anda hanya perlu double klik pada file rufus yang sudah di download.
2. Jalankan aplikasi Rufus lalu masukkan flashdisk yang akan anda jadikan bootable. Disarankan untuk menggunakan flashdisk dengan kapasitas 8 GB atau lebih.
3. Langkah selanjutnya, Rufus akan otomatis mendeteksi informasi flashdisk yang Anda gunakan, seperti kapasitas, label volume, dll.
4. Jika flashdisk yang Anda masukkan tidak terdeteksi, jangan buru-buru menggantinya. Silakan klik ikon show advanced drive properties, beberapa opsi tambahan akan muncul di bawah. Centang opsi 'List USB hard drive'
5. Kemudian klik tombol SELECT dan masuk ke folder tempat file ISO OS disimpan. Dalam tutorial ini saya menggunakan file ISO Windows 10, pilih file tersebut lalu klik open
6. Pada langkah ini Anda perlu mengatur pemilihan boot. Namun, aplikasi akan secara otomatis menampilkan versi sistem operasi yang Anda tambahkan sebelumnya. Untuk Partition scheme, silakan pilih MBR dan di bagian Sistem Target akan menjadi BIOS (or UEFICSM).
Baca juga: Cara Nonaktifkan Update Windows 10 Secara Permanen
7. Pada bagian Format Options, beri nama drive sesuai keinginan Anda. Kemudian atur File system ke NTFS selanjutnya Show advanced format options lalu centang Quick Format dan create extended label and icon files seperti gambar di bawah ini.
8. Sebelum menekan tombol start, saya sarankan untuk membuat cadangan data pada flash disk terlebih dahulu. Jika sudah, klik tombol Start untuk memulai proses pembuatan bootable menggunakan flash disk.
9. Kemudian akan muncul jendela peringatan yang menyatakan bahwa semua file di flashdisk kita akan terhapus. Jika sudah melakukan backup, Anda bisa langsung klik OK untuk melanjutkan.
10. Pada langkah ini Anda hanya perlu menunggu proses pembuatan boot yang bisa memakan waktu 10 hingga 15 menit. Tergantung besar file ISO windows dan kecepatan flashdisk yang kita gunakan. Disarankan menggunakan flashdisk yang sudah support 3.0.
11. Langkah terakhir, akan muncul status berwarna hijau pada bar proses disertai tulisan Ready. Ini menandakan bahwa proses membuat bootable flashdisk sudah selesai. Silahkan tekan tombol close dan flashdisk siap digunakan, jangan lupa juga eject flashdisk dengan aman.
Setelah proses pembuatan flashdisk bootable selesai, maka Anda sudah bisa menggunakannya untuk melakukan instal ulang Windows. Restart PC/Laptop Anda kemudian masuk ke menu pengaturan BIOS untuk mengatur boot BIOS pada PC/Laptop Anda menjadi first booting ke flashdisk.
Fungsi Komponen di Rufus
Paragraf ini dapat dilewati jika Anda sedang terburu-buru. Ini hanya tambahan untuk artikel ini. Saya ingin menjelaskan komponen Rufus secara detail. Perhatikan gambar di bawah ini agar mudah dipahami.
1. Device
Nama perangkat yang dibaca oleh Rufus akan dicantumkan. Jadi kalau ada flashdisk dicolokkan ke PC. Kemudian Rufus akan mendeteksinya dan masuk ke menu Devices. Pada saat yang sama, ukuran size perangkat akan dibaca.
2. Boot Selection
Ini akan menjelaskan file yang telah berhasil dipilih melalui tombol SELECT di sebelahnya. Jadi jika file iso Windows berhasil dipilih. Kemudian akan ada teks deskripsi dari file iso.
3. Image option
Ada beberapa opsi. Untuk memudahkan Anda, kami menggunakan instalasi standar untuk Windows. Pengaturan ini akan membuat penginstalan ulang Windows lebih mudah. Biasanya dimulai dengan pengaturan zona waktu.
4. Partition scheme
MBR dan GPT. Ini adalah dua jenis partisi. Namun, MBR lebih akrab daripada GPT. Ada yang penasaran terkait dua partisi ini? Jika ada, saya ingin memaparkan secara singkat.
- MBR: Singkatan dari Master Boot Record, kenapa saya bilang lebih familiar? Karena MBR merupakan sistem partisi jadul. MBR sudah ada dari lama bersamaan dengan adanya legacy BIOS firmware.
- GPT: Singkatan dari GUID Partition Table. Ini adalah sistem zonasi terbaru di era sekarang. Tujuan pelepasan GPT adalah untuk mengatasi kelemahan MBR.
Perbedaan antara sistem partisi MBR dan GPT
- MBR hanya dapat mendukung kapasitas penyimpanan hingga 2TB (hard disk) Sedangkan GPT memiliki kapasitas dukungan yang jauh lebih besar, bisa hingga 9 ZB (1 ZB = 1 miliar TB). Secara pribadi, saya selalu merekomendasikan MBR jika kapasitas hard disk tidak mencapai 2TB. Jadi lebih hemat dalam menggunakan sistem partisi.
- MBR hanya dapat membuat partisi primer. Seperti yang telah kita ketahui sejak menginstal Windows. Ada pengaturan partisi. MBR hanya mengizinkan pembuatan partisi utama. Jika Anda ingin lebih, silakan buat partisi logis. Sementara GPT memungkinkan pembuatan hingga 128 partisi primer. Gila. Saya pribadi mungkin belum membutuhkan partisi sebanyak itu. Justru sayang sekali apabila menggunakan GPT tetapi hanya partisi yang digunakan. Selalu sesuaikan dengan kebutuhan masingmasing.
- MBR memberi informasi terkait lokasi file system hanya di sektor pertama pada harddisk. Sedangkan GPT melakukan multiple penyimpanan. Istilahnya seperti punya backup berkali-kali. Sehingga dapat memprediksi jika suatu file corrupt atau rusak.
5. Target system
Pilih BIOS karena hampir semua sistem PC memiliki BIOS. Tapi di sana juga tertulis UEFI. Sebenarnya apa sih keduanya? BIOS atau UEFI adalah sebuah jenis firmware yang ditanam pada chip ROM di PC. Sebelum kita bahas perbedaan keduanya. Sebenarnya fungsi keduanya sama persis. Apa itu? Secara khusus, jembatan antara perangkat keras dan perangkat lunak (sistem operasi).
Jadi kita bayangkan ketika PC pertama kali menghidupkan komputer. Ada proses masuk Brand PC >> Operating System (Windows/Linux). Di sinilah BIOS atau UEFI berperan. Dimana perangkat keras dan perangkat lunak saling terhubung sehingga dapat digunakan oleh manusia.
Perbedaan dari BIOS dan UEFI
- BIOS hanya mendukung kapasitas penyimpanan (harddisk) maksimal 2 TB. Sedangkan UEFI sangat mendukung kapasitas lebih dari 2 TB. Jauh lebih besar dari BIOS.
- BIOS hanya mendukung tipe partisi MBR. Sementara UEFI sangat mendukung tipe partisi GPT dan MBR.
- BIOS biasanya diimplementasikan pada laptop/PC lama (kisaran 2015 dan di bawah). Meskipun UEFI biasanya diterapkan pada laptop/PC terbaru (harus menggunakan OS terbaru: Windows 8 / Windows 10).
- BIOS hanya menerima input keyboard. Ini adalah kelemahan BIOS yang paling jelas. Berbeda dengan UEFI yang sudah mendukung touchpad, mouse bahkan layar sentuh. Jadi jauh lebih mudah untuk mengatur persyaratan di UEFI daripada di BIOS.
- UEFI jauh lebih ramah pengguna daripada BIOS yang menggunakan mode layar biru standar dengan teks hitam/putih.
- Menggunakan UEFI GPT akan memudahkan pengguna untuk melakukan dual boot atau triple boot. Namun, ketika diterapkan pada BIOS terdapat batasan pada pengaturan partisi primer. Agak rumit untuk mengatur partisi untuk dua atau tiga sistem operasi secara bersamaan.
Demikianlah tutorial tentang cara menggunakan rufus untuk membuat bootable flashdisk. semoga tutorial ini bisa bermanfaat.